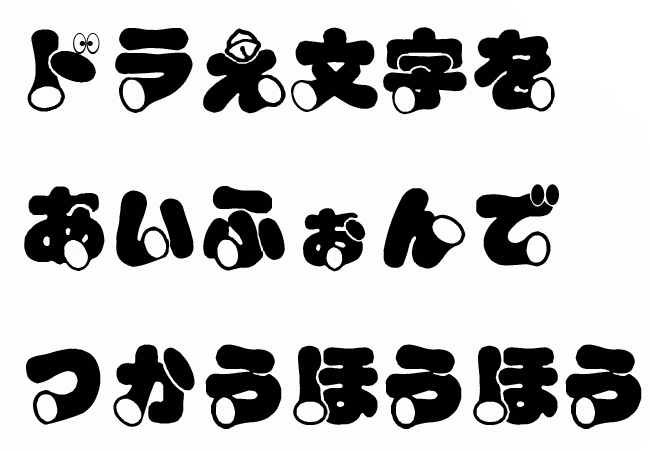
先日、Windows (ウィンドウズ)や、Mac (マック)で使う事が出来る、ドラえもんのタイトルロゴ風の、ドラえ文字というFont (フォント)を紹介しましたが、そのドラえ文字を簡単に、iPhoneで使う事が出来る方法を紹介致します。
前回の記事はこちらをご覧ください:ドラえもんのタイトル・ロゴ風のフォント「ドラえ文字」 (フリーフォント)の入手方法。
このドラえ文字をなんとかiPhoneで使いたいという声が届いたので、今回iPhoneでドラえ文字を使う方法を紹介致します。
世界初のドラえ文字をiPhoneにインストールする方法です。
sponsored link
目次
ドラえ文字iPhoneインストール完全マニュアル
準備 (AnyFontというアプリを入手する。)
まず、下記のアイコンをクリックして、AnyFontというアプリを入手しましょう。 (2014年5月3日現在、240円の有料アプリです。)
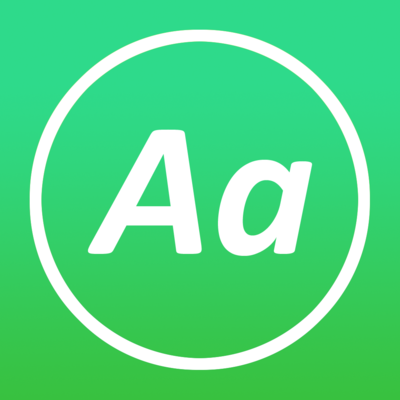
iPhoneに好きなフォントを追加できるAnyFontの説明
あらかじめ、iPhoneでは、初めから入っているフォントしか使う事が出来ませんが、このAnyFontを使うと、Webなどで配布されているフリーフォント (ドラえ文字など)をインストールでき、Numbers、Keynote、Pages、Office Suite Pro、Office²HD等のアプリ、その他のアプリで好きなフォントを使える様になります。
つまり、このAnyFontがないと、ドラえ文字がiPhoneにインストールできないのである。
ドラえもんのロゴタイプフォント、ドラえ文字のiPhoneへのインストール
ドラえ文字をiPhoneにインストールしよう。前回の記事では、lzh形式で圧縮されたドラえ文字のフォントデータをネット上で手に入れる事が出来ましたが、AnyFont は、lzh形式には対応していないので、解凍されたドラえ文字をそのまま入手しなくてはなりません。
パソコンなど、iPhoneのブラウザのSafari以外からこのページを見ている方は、下記のQRコードを読み込み、必ずSafariで開いてみてください。
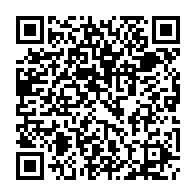
①それでは、まずiPhoneのブラウザ、Safariからこちらをタップして、ドラえ文字フォントファイルdoraemoji.ttfにアクセスしましょう
②下記の様な画面がでますので、右上の、“AnyFont”で開くをタップします。
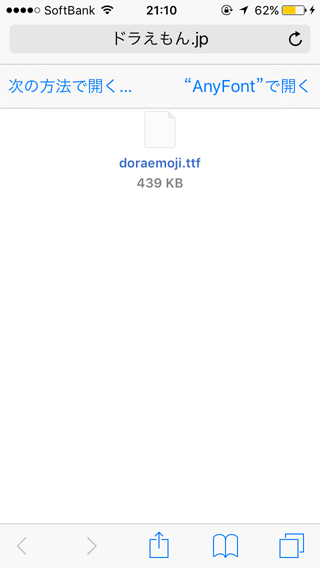
③AnyFontのアプリが起動します。下の部分の、Install own fonts (フォントをインストールする。)をタップします。次に、上の、>をタップします。
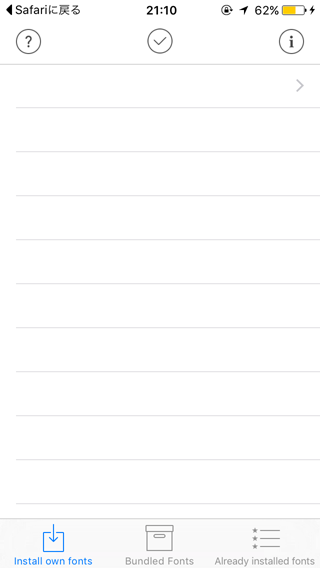
④下記の様な画面になりますので、真ん中のAa doraemoji.ttfと書かれているアイコンをタップします。
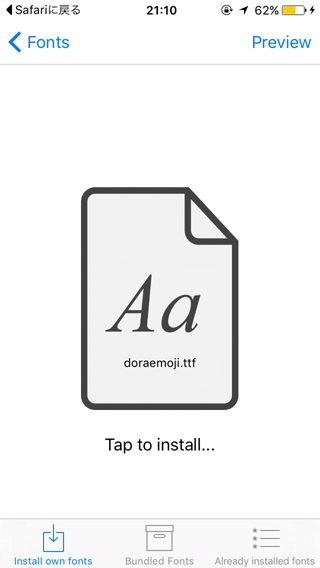
⑤右上のインストールをタップします。
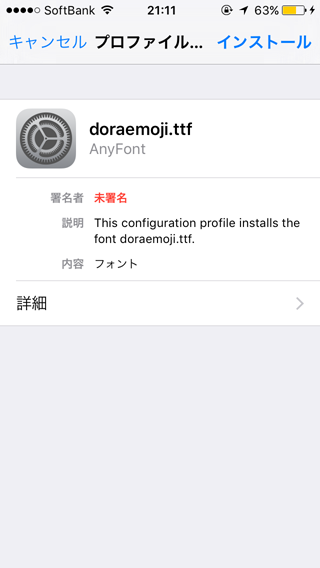
⑥パスコード入力画面が出たら、パスコードを入力します。
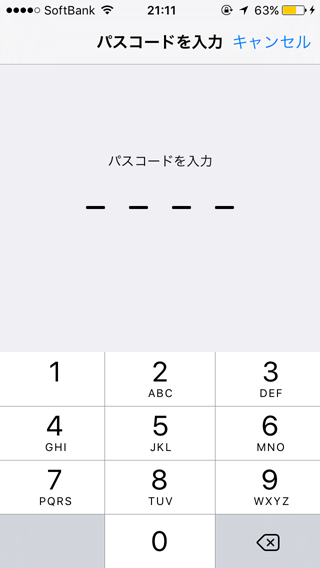
⑦右上の次へをタップします。
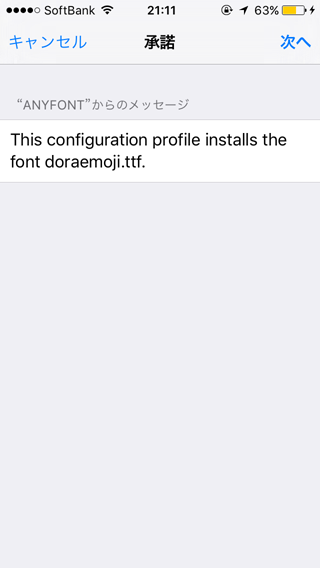
⑧右上のインストールをタップします。
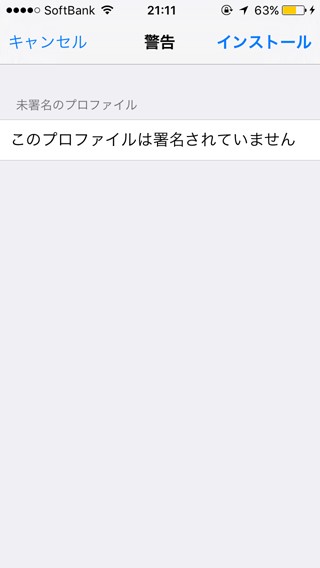
⑨また下の方にインストールと出ますのでタップします。
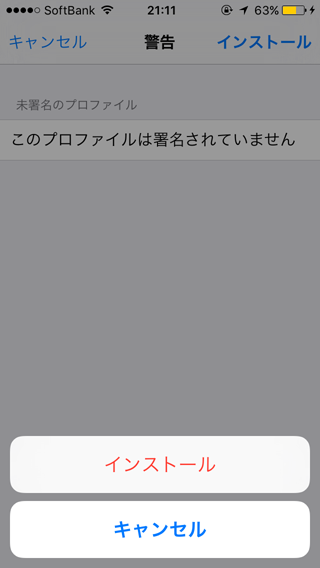
⑩ドラえ文字の、インストール完了です。左上の完了をタップします。
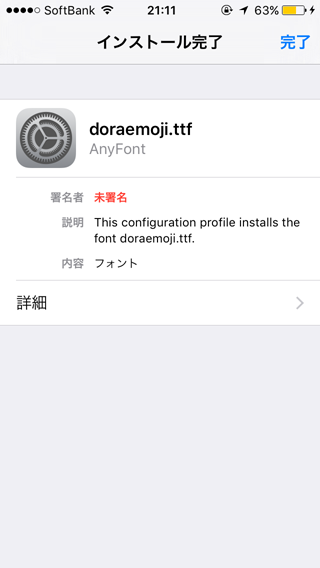
ドラえ文字をiPhoneにインストールしたら
AnyFont対応の様々なiPhoneアプリで、ドラえ文字が使えるようになります。
例えば、Appleのワープロアプリ、Pagesを使った場合はどんな感じになるか紹介します。 (持っていない方は、下記のアイコンをタップすると、Pages購入できます。2016年5月3日現在1,200円です。)
下記の様に、Fontの選択画面で、ドラえ文字が選べる様になります。
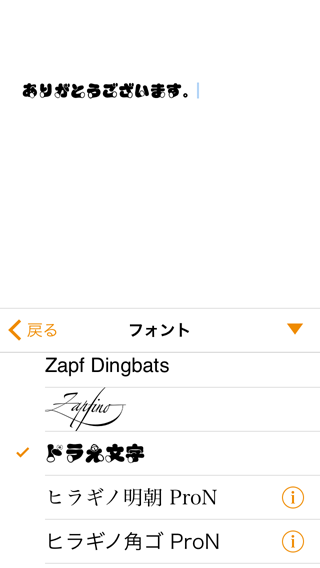
みなさん、これで、ドラえ文字がiPhoneで使える様になりましたね。おめでとうございます!!!
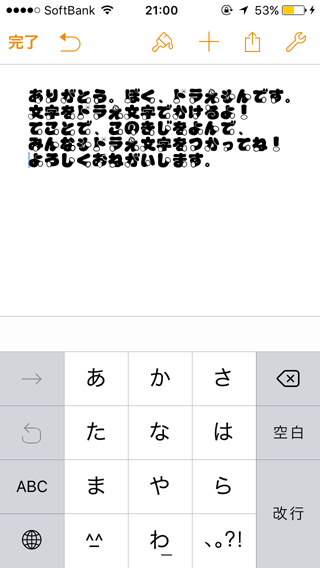

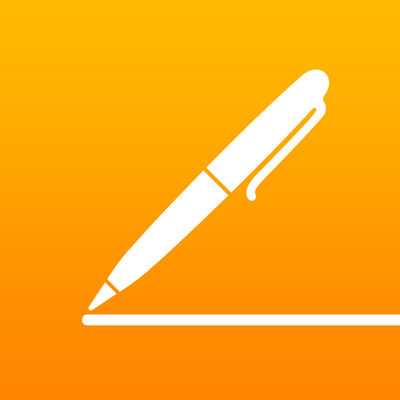



![ドラえもんフェイスパックが人気???渡辺美奈代がブログで公開!!!歌舞伎フェイスパックで有名なあの会社[一心堂本舗]が販売していた。 ドラえもんフェイスパックが人気???渡辺美奈代がブログで公開!!!歌舞伎フェイスパックで有名なあの会社[一心堂本舗]が販売していた。](https://xn--r8j5f0bvmzf.jp/wp-content/uploads/2016/06/doraemon_face_pack_2-150x150.jpg)
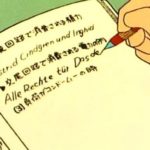




-150x150.png)








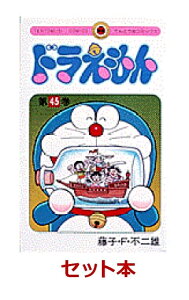














![ドラえもんフェイスパックが人気???渡辺美奈代がブログで公開!!!歌舞伎フェイスパックで有名なあの会社[一心堂本舗]が販売していた。 ドラえもんフェイスパックが人気???渡辺美奈代がブログで公開!!!歌舞伎フェイスパックで有名なあの会社[一心堂本舗]が販売していた。](https://xn--r8j5f0bvmzf.jp/wp-content/uploads/wordpress-popular-posts/874-featured-70x70.jpg)








